Имея хорошую цифровую камеру, твердую руку и острый глаз, можно получить захватывающие фотографии красот природы. Но что делать, если подходящую сцену для фотографирования найти очень сложно, а найденное неинтересно или некрасиво? В этом случае на помощь приходит Photoshop и другие средства обработки изображений. Ниже описывается простой метод создания в Photoshop реалистичной капли воды, которую можно добавить к любому изображению.
 |
Шаг 1: Откройте любое изображение в Photoshop. Лучше каплю делать там, где она могла бы быть на самом деле. Капля, например, на газете, выглядит неправдоподобно.
Сделайте выделение в форме капли, используя Выделение эллипсом. Можно повернуть выбранную область, используя Контекстное меню -> Преобразовать выделение, если есть такая необходимость |
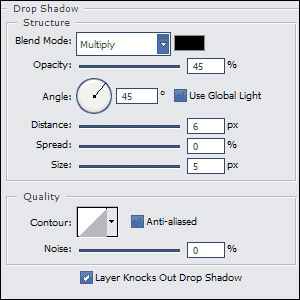 |
Шаг 2: Нажмите CTRL+J для преобразования выбранной области в слой. Назовите его (например, droplet). Найдите новый слой на палитре слоев, и, зажимая CTRL, выберите его. Вокруг капли должен появиться эллипс. После этого запускайте Filter -> Distort -> Spherize (Фильтр -> Distort -> Spherize), и изменяйте параметры. Этот фильтр воссоздает основу оптического искажения капли воды.
Сделайте слой droplet текущим, выберите команду Layer -> Layer Style -> Drop Shadow (Слой -> Стиль слоя -> Падающие тени) из главного меню и введите параметры, указанные на рисунке слева. |
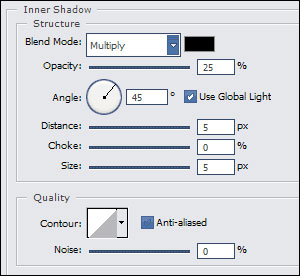 |
Шаг 3: Не нажимая кнопку OK, запустите меню «Внутренние тени» (Inner shadow) и введите параметры, показанные на рисунке слева. Обратите внимание на то, что Angle (Угол) эффекта должен быть изменен так, чтобы отражать положение источника света в композиции. В рассматриваемом примере свет идет сверху справа, но на других фотографиях он может быть в другом месте. По достижении приемлемого результата нажмите OK.
ВНИМАНИЕ: Эти установки и методы дают хороший результат только для капли простой формы. Если нужно сделать каплю более сложной формы, можно отказаться от Spherize и уменьшить параметр Fill Opacity (мутноватость) до 0%. |
 |
Шаг 4: Если выделение еще активно, уберите его. Выберите Blur Tool (смазывание) с кистью среднего размера и интенсивностью 50%, смажьте левый нижний угол капли (угол, противоположный источнику света). У настоящих капель воды нет, конечно же, острых углов, и это косметическое улучшение поможет сильно увеличить реализм капли, особенно если она маленького размера. |
 |
Шаг 5: Нажмите CTRL и кликните на слое droplet, чтобы сформировать выделение вокруг капли. Создайте новый прозрачный слой поверх всех остальных, назовите его, например, reflection (отражение) и сделайте активным. Далее инструментом Градиент, установите линейный бело-прозрачный градиент и переместите курсор по диагонали внутри капли. Создастся градиентная заливка, как показано на рисунке слева. |
 |
Шаг 6: Выберите Редактирование > Трансформация > Масштаб (Edit > Transform > Scale) из главного меню и уменьшите высоту и ширину до 80% от первоначального размера. Установите мутноватость слоя reflection в 80%. Потом переместите отражение света чуть вверх и влево. Реалистичная капля воды готова.
ВНИМАНИЕ: После всего перечисленного используйте инструмент Смазывание, чтобы добавить капле немного оптического искажения. Можно также добавить слой, имитирующий внутреннее отражение. |